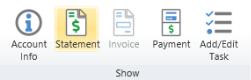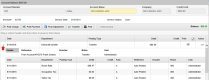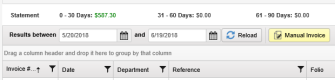Statements and Invoices
Whenever a guest's balance is forwarded to a city ledger account using the Direct Bill payment type, it generates an invoice under the designated account equal to the balance forwarded. Similarly, invoices can be manually created directly from a given City Ledger account (explained later in this topic). The best way to track which customers currently have open statements with unpaid invoices is by reviewing the Aging Summary report (see City Ledger Aging (Report)).
Provided you know which company needs review, begin by accessing the City Ledger module, then using the Find Account menu locate the desired company.
Once you have found the desired company and accessed it, click the Statement button in the upper Show ribbon.
You will now be presented a list of open, unpaid invoices associated with this customer. Locate the invoice you wish to review or adjust and select the hyperlinked invoice number on the left-hand side.
The menu refreshes and opened the (Detailed) Invoice menu. From here, you are presented a summary of all line items that were used to generate this invoice - for example, if a guest's room revenue had been forwarded to this account via direct bill payment, a Direct Bill Transfer will be displayed. To the left of it is a small arrow that when clicked, provides a detailed description of where the transfer came from, and what room postings were associated with the transfer.
In addition to anything forwarded to this account, you can use the posting controls (provided you have posting management permissions as part of your role) to update and adjust the invoice as needed (for example, to manually add an incidental charge to the company invoice or add a credit). The buttons work the same as any folio menu, using Post Charge to post debits![]() A debit addresses any amount charged to the customer (room charges, housekeeping services, etc)., Post Payment to post credits
A debit addresses any amount charged to the customer (room charges, housekeeping services, etc)., Post Payment to post credits![]() A credit addresses any amount paid by a customer or reducing the overall debits billed to the customer (cash or credit card payment, coupons, etcetera), and Post Adjustment to offset
A credit addresses any amount paid by a customer or reducing the overall debits billed to the customer (cash or credit card payment, coupons, etcetera), and Post Adjustment to offset![]() To "oppose" or "reverse" a portion (or all) of an existing credit or debit. debits or credits as needed. In most cases, you will be primarily be using the Post Payment button to add any payment submitted by the company for this invoice to bring the invoice's total balance (noted in the upper right-hand corner of the invoice) to $0.00.
To "oppose" or "reverse" a portion (or all) of an existing credit or debit. debits or credits as needed. In most cases, you will be primarily be using the Post Payment button to add any payment submitted by the company for this invoice to bring the invoice's total balance (noted in the upper right-hand corner of the invoice) to $0.00.
Once the invoice is balanced, you can use the Close Invoice button (next to Print) to close out the invoice. A closed invoice can no longer be adjusted or have additional payments added, and will otherwise be archived as a paid invoice. It can still be reviewed and re-printed if needed, but by closing it we can ensure that the invoice isn't accidentally changed after it has been addressed.
At any time, you can manually submit an invoice to a given customer via their statement using the Manual Invoice button.
Clicking this button generates a new blank invoice. Use the posting controls to add debits and (or) credits as needed, then save your work in the top left corner. The invoice will be added to the customer's statement and will otherwise behave as any other invoice in City Ledger.